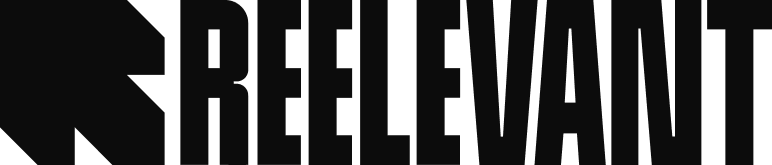Account Application
This app is where you'll manage user rights and access.
You can create and configure teams to filter the Reelevant platform display (for example, by country or brand).
Creating teams allows you to separate visibility for the entire platform (Blocks, Groups, Statistics and Data Source). An individual user can belong to more than one team, which will allow them to switch from one team to another in all applications.
In this app, you can also define roles and provide individualized access and rights to each of your users. (For example, a user assigned the integrator role can modify content, but cannot view statistics)

The Users tab
You will first arrive on the Users tab, which allows you to have a global visibility on your Reelevant account settings:
User settings: view and edit your accesses.
- The user list: have visibility on your users and manage their access with adapted profiles and teams.
- Reelevant Link and UTM Variables: automate the addition of variables for the recipient ID and message ID and facilitate the integration of your Google Analytics tracking on the URLs of your Reelevant blocks.

User Settings
This is where you'll find your personal data: first name, last name, email address and preferred language. The tag on the right shows your Reelevant role.
Every user is assigned a role. You can create new ones under the Permissions tab.

Variables and Tracking

Message and Recipient IDs

UTM Tracking

User List
Below your user settings, you'll find a list of all the users for your Reelevant account. Here is the information you will be shown for each user:
First name
Last name
Email address
The user's role (created under the Permissions tab)
Their team (created under the Permissions tab)
Adding a User
A window will open, where you can enter the user's email address and specify their role and the team you want them to belong to.
Once the information has been entered, an email is sent to the user's address. You can also send them a link to finalize creation of their account.

Permissions Tab
The Permissions tab is located below the Users tab.
This tab allows you to create and manage permissions for the different teams and roles that have access to your Reelevant account.
On the left, you will see:
Roles created: the number of roles that have been created
Teams created: the number of teams that have been created
Users created: the current number of platform users

“Teams” Box
In this box, you'll find the names of the teams you have created, the number of users belonging to each team, and the edit and delete functions for each. Creating teams allows you to separate visibility for the entire platform (Blocks, Groups, Statistics and Data Source).
An individual user can belong to more than one team, which will allow them to switch from one team to another in all applications.

Adding a Team

Permissions Management
Scroll down your screen to view all roles and permissions. This is where you can manage access for each user on your Reelevant account.
You will see several columns:
On the left, Reelevant has the following tabs: Block, Group, Data Source, Statistics, Content
Role permissions: Roles can be created using the “Create role” button.

Different Types of Permissions
These permissions are rights that users may have depending on their roles. Users' Reelevant roles give them the right to perform various actions (Read, Create, Modify or Delete) in the different applications.

Usage Tab
It lets you know where you stand in relation to the terms of your contract, in real time.
You can also view your annual usage, month by month. The chart format gives you visibility into the busiest months.
When you hover your mouse over the different months, the tool shows the number of openings.