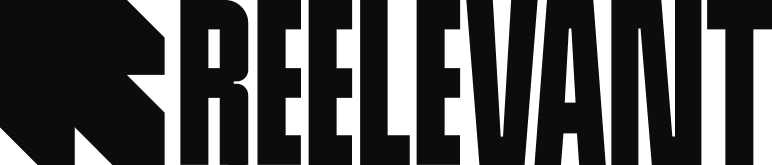Application Account
L'application Account vous permet de suivre votre utilisation de Reelevant via votre consommation et de gérer l'accessibilité à la plateforme.
C'est dans cette application que vous allez gérer les droits et accès des utilisateurs.
Vous allez pouvoir créer et paramétrer des équipes, pour filtrer l'affichage de la plateforme Reelevant (par pays ou par marque, par exemple.)
La création d'équipe vous permettra de séparer la visibilité de toute la plateforme (ContentHub, Workflows, Statistiques et Data Source). Un utilisateur peut appartenir à plusieurs équipes, il aura alors la possibilité de passer d'une équipe à l'autre dans toutes les applications.
De plus, c'est dans cette application que vous allez pouvoir définir des profils et ainsi donner différents accès et possibilités pour chacun de vos utilisateurs. (par exemple : un profil intégrateur pourra modifier les contenus mais pas avoir de visibilité sur les statistiques)

L'onglet utilisateurs
- Paramètres utilisateur : voir et modifier vos accès.
- La liste des utilisateurs : avoir une visibilité sur les utilisateurs et gérer les accès de chacun avec des profils et des équipes adaptés.
- Lien Reelevant et Variables UTM : automatiser l'ajout des variables pour l'ID destinataire et l'ID message et faciliter l'intégration de vos trackings Google Analytics sur les URLs de vos blocs Reelevant.

Paramètres utilisateurs
Un profil est assigné pour chaque utilisateur. Vous avez la possibilité d'en créer de nouveaux dans l'onglet Permissions.

Les variables et trackings

Les ID Message et Client
Le Message (rlvt-m) et ID Client (rlvt-u) sont des variables transformées au moment de l'envoi en fonction de la campagne et du destinataire de l'email.
En insérant ces deux variables dans les champs dédiés, celles-ci seront automatiquement insérées dans vos workflows et présentes à chaque fois que vous créerez une zone de visuel.

Les UTMs de tracking
Si vous avez l'habitude d'utiliser des UTMs pour tracker vos emails et analyser les informations dans des outils comme Google Analytics, et que vous les ajoutez manuellement, vous avez désormais la possibilité de les indiquer ici.
En les insérant dans les champs dédiés, ceux-ci seront automatiquement ajoutés à vos URLs Reelevant.

La liste des utilisateurs
Voici les informations que vous retrouverez sur chacun des utilisateurs :
- Le prénom
- Le nom
- L'adresse email
- Le profil de l'utilisateur (à créer dans l'onglet Permissions)
- L'équipe à laquelle il appartient (à créer dans l'onglet Permissions)
Ajouter un utilisateur
Pour ajouter un nouvel utilisateur, cliquez sur "Ajouter un utilisateur".
Une fenêtre s'ouvrira, sur laquelle vous pourrez entrer l'adresse email de l'utilisateur et définir son profil ainsi que l'équipe à laquelle vous souhaitez que cet utilisateur appartienne.
Une fois les informations définies, un email est envoyé à l'adresse de l'utilisateur, et vous pouvez finaliser la création du compte via le lien copié.

L'onglet Permissions
- Profils créés : il s'agit du nombre de profils créés
- Equipes créées : il s'agit du nombre d'équipes créées
- Utilisateurs créés : il s'agit du nombre d'utilisateurs actuels de la plateforme

L'encart "Equipes"
Vous avez ici la possibilité de créer des équipes pour séparer la visibilité de chaque utilisateur.
Vous retrouverez donc sur cet encart les noms des équipes que vous aurez créées, le nombre d'utilisateurs faisant partie de telle ou telle équipe ainsi que les actions d'édition et de suppression pour chacune d'entre elles.
La création d'équipe vous permettra de séparer la visibilité de toute la plateforme (ContentHub, Workflows, Statistiques et Data Source). Un utilisateur peut appartenir à plusieurs équipes, il aura alors la possibilité de passer d'une équipe à l'autre dans toutes les applications.

Ajouter une équipe

La gestion des permissions
En faisant défiler votre écran vous retrouverez toute la partie profils et permissions.
Vous allez ici pouvoir gérer les accès de chacun des utilisateurs sur votre compte Reelevant.
Vous retrouverez alors plusieurs colonnes :
A gauche, les onglets présents sur Reelevant : ContentHub, Workflows, Data Source, Statistiques.
Les permissions par profil : les profils sont à créer via le bouton "Créer un profil"

Les différentes permissions
Chaque onglet de Reelevant (ContentHub, Workflows, Statistiques et Data Source) correspond à plusieurs permissions.
Ces permissions correspondent aux droits qu'ont les utilisateurs selon leur profil. En ayant tel ou tel profil sur Reelevant, l'utilisateur aura la permission d'effectuer différentes actions (Lire, Créer, Modifier ou Supprimer) sur les différentes applications.